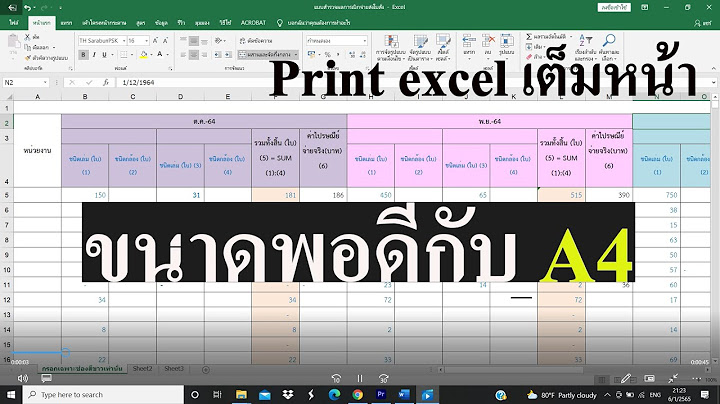เพราะการอ้างอิง $A:$E เป็นการอ้างอิงทั้งคอลัมน์ (เทียบได้กับ $A$1:$E$1,048,576) การอ้างอิงแบบนี้ทำให้ประมวลผลช้า แล้วควรทำยังไง? ควรอ้างอิงโดยจำกัดพื้นที่ เช่น เปลี่ยนสูตรเป็น ใช่, จำกัดพื้นที่ไปเลยว่าอ้างอิงตั้งแต่บรรทัดที่ 2 ถึง 1000 แบบนี้ประมวลผลเร็วกว่าเดิมเยอะ “ถ้าเขียนสูตรแบบนี้ เวลามีข้อมูลเพิ่มในชีต Store ก็ต้องปรับสูตรใหม่ แบบนี้ก็ไม่สะดวกสิ” ถ้าต้องการให้ข้อมูลปรับเปลี่ยนได้แบบไดนามิก อาจปรับฟอร์แมตข้อมูลเป็น Table (Ctrl+T)   เมื่อปรับฟอร์แมตข้อมูลเป็น Table (เช่น ตั้งชื่อว่า StoreMaster) การอ้างอิงจะเปลี่ยนไป เช่น เปลี่ยนเป็น ข้อดีของการปรับฟอร์แมตเป็น Table คือ เมื่อมีข้อมูลใหม่ Table จะขยายขอบเขตเองแบบอัตโนมัติ (ไดนามิก) โดยที่เราไม่ต้องเปลี่ยนสูตร “ไม่อยากปรับฟอร์แมตเป็น Table มีวิธีอื่นไหม?” ถ้าไม่อยากปรับฟอร์แมตเป็น Table ทางแก้คือ เผื่อช่วงข้อมูล (ที่อาจขยายในอนาคต) เช่น จากเดิมอ้างอิง 1,000 บรรทัด ยังไงก็ประมวลผลเร็วกว่าอ้างอิงทั้งคอลัมน์แน่นอน ^_^ 3. ลดการคำนวณซ้ำ ถ้าใช้สูตรเดียวกันหลายคอลัมน์ (เช่น เขียนสูตรที่ D4 ก๊อปปี้ไปทางขวาถึง G4 แล้วก๊อปปี้ลงมา 500,000 บรรทัด) ทำไม? เพราะคอลัมน์อื่น (E, F, G) จะคำนวณ MATCH($B4,Store!$A$2:$A$1000,0) ซ้ำ ควรทำยังไง? ควรสร้างคอลัมน์ช่วย (Helper Column), บรรทัดช่วย (Helper Row) แล้วอ้างอิงสูตรจากคอลัมน์และบรรทัดช่วยนั้น เช่น เขียนสูตรใน C4 (แล้วก๊อปปี้จนถึง C500,000) เป็น เขียนสูตรใน D1 (แล้วก๊อปปี้ไปทางขวาจนถึง G1) เป็น จากนั้นก็เปลี่ยนสูตร D2 (แล้วก๊อปปี้จนถึง G500,000) เป็น   แม้การมีคอลัมน์ช่วย (จากภาพคือคอลัมน์ C) และบรรทัดช่วย (จากภาพคือ D1-F1) อาจทำให้ไฟล์ดูไม่เท่ 4. หลีกเลี่ยง Volatile Function Volatile Function คืออะไร? Volatile Function คือฟังก์ชันที่คำนวณใหม่ทุกครั้งที่เกิดการเปลี่ยนแปลง พูดง่าย ๆ คือ Volatile Function ทำให้คำนวณช้า Volatile Function มีอะไรบ้าง? มีหลายฟังก์ชัน เช่น
Reference: http://www.decisionmodels.com/calcsecretsi.htm Volatile Function ที่ถูกใช้บ่อย ๆ ก็คือ OFFSET, INDIRECT ดังนั้น ถ้าต้องเขียนสูตรกับข้อมูลเยอะ ๆ หลีกเลี่ยงการใช้ OFFSET, INDIRECT (ให้ใช้ฟังก์ชัน INDEX แทน) แล้วไฟล์จะคำนวณเร็วขึ้น 5 ปรับการคำนวณให้เป็นแบบแมนวล (F9) โดยปกติแล้ว Excel จะคำนวณแบบอัตโนมัติเสมอ เช่น เมื่อก๊อปปี้สูตรลงมา 1,000 บรรทัด Excel ก็จะคำนวณ 1,000 บรรทัดนั้นทันที ดังนั้น ถ้าก๊อปปี้สูตรลงมา 500,000 บรรทัด Excel ก็จะคำนวณ 500,000 บรรทัดทันที แน่นอนว่าทำให้ประมวลผลช้า ทางแก้คือ ปรับการคำนวณให้เป็นแบบแมนวล (Manual) โดยคลิกริบบิน Formula/ Calculation/ Manual   เมื่อปรับการคำนวณให้เป็นแบบแมนวลแล้ว ทุกครั้งที่ก๊อปปี้สูตรจะไม่เกิดการคำนวณ หรือถ้าต้องการคำนวณเฉพาะชีตที่ใช้งานอยู่ ให้กดปุ่ม Shift+F9 เวลาเขียนสูตรกับข้อมูลจำนวนมาก ผมมักปรับการคำนวณให้เป็นแบบแมนวล อ้อ! ถ้าไฟล์นั้นถูกปรับให้คำนวณแบบแมนวล เวลาส่งต่อให้เพื่อน ต้องแจ้งเพื่อนให้กด F9 ด้วยนะครับ ไม่งั้นเพื่อนอาจงงว่าทำไมก๊อปปี้สูตรแล้วตัวเลขไม่เปลี่ยน ^^ 6. เปลี่ยนสูตรให้เป็นค่าคงที่ (Paste Value) การทำงานกับข้อมูลจำนวนมาก ส่วนใหญ่มักต้องดึงข้อมูลจากตารางอื่น หรือรวมตัวเลขตามเงื่อนไขต่าง ๆ สูตรที่ใช้มักเป็น VLOOKUP, INDEX, MATCH, SUMIFS, COUNTIFS เมื่อคำนวณเสร็จแล้ว ควรเปลี่ยนสูตรเหล่านั้นให้เป็นค่าคงที่ (Copy -> Paste Value) “แต่ข้อมูลอาจเปลี่ยนแปลงในอนาคต ถ้า Paste Value ทั้งหมด ก็ต้องมานั่งเขียนสูตรใหม่สิ?” ถ้ากังวลว่าข้อมูลอาจเกิดการเปลี่ยนแปลง (แล้วต้องเขียนสูตรใหม่) วิธีแก้ง่าย ๆ คือ เหลือสูตรเฉพาะบรรทัดแรกเท่านั้น ถ้าเกิดการเปลี่ยนแปลงจริง ๆ ก็แค่ก๊อปปี้สูตรจากบรรทัดแรกให้คำนวณใหม่ จากนั้นก็เปลี่ยนให้เป็นค่าคงที่เหมือนเดิม 7. ใช้ Power Query แทน VLOOKUP การทำงานกับข้อมูลเยอะ ๆ ส่วนใหญ่มักดึงข้อมูลจากหลาย ๆ ตาราง แล้วรวมกันเป็นตารางเดียว สูตรที่ใช้มักเป็น VLOOKUP, INDEX, MATCH, OFFSET, INDIRECT แม้จะปรับการเขียนสูตรตามวิธีที่ 2, 3, 4 แล้ว ไฟล์ก็ยังคำนวณช้า เพราะข้อมูลมีจำนวนมาก ทางแก้นึงที่ทำได้คือ ใช้ Power Query ดึงข้อมูล โดยใช้ฟีเจอร์ที่ชื่อว่า Merge Queries (Home/ Merge Queries)   หลักการทำงานของ Merge Queries คล้าย VLOOKUP แต่ประมวลผลเร็วกว่าเยอะมาก ถ้าใครทำงานกับข้อมูลเยอะ ๆ ลองใช้ Merge Queries แล้วคุณจะลืม VLOOKUP ไปเลย ^_^ 8. ใช้ Power Pivot แทน Pivot Table การทำงานกับข้อมูลเยอะ ๆ มักดึงข้อมูลจากหลายตารางมารวมกัน แล้วสรุปด้วย Pivot Table แม้จะใช้ Power Query ดึงข้อมูลแทน VLOOKUP ก็ต้องใช้เวลาอยู่ดี ยิ่งข้อมูลมีจำนวนมาก เวลาที่ใช้ก็มาก ทางแก้คือ ไม่ต้องดึงข้อมูลมารวมกัน แต่ใช้ Data Model แทน Data Model คืออะไร? คือโมเดลความสัมพันธ์ของตาราง การที่เราดึงข้อมูลมารวมกันได้ แปลว่าตารางนั้น ๆ มีความสัมพันธ์กัน เช่น สัมพันธ์กันด้วย ProductID, CustomerID ดังนั้นจึงไม่จำเป็นต้องดึงข้อมูลมารวมกันเป็นตารางเดียว แต่ให้สร้างความสัมพันธ์ระหว่างตารางต่าง ๆ เข้าด้วยกัน   แล้วจึงสรุปข้อมูลด้วย Pivot Table (สามารถดึงข้อมูลได้จากทุกตารางใน Data Model) Pivot Table แบบนี้ไม่ใช่ Pivot Table ธรรมดา แต่เป็น Data Model Pivot Table (อ่านรายละเอียดของ Power Pivot ได้จาก บทความนี้) Power Pivot ทำทุกอย่างที่ Pivot Table แบบธรรมดาทำได้ แถมยังเพิ่มการคำนวณสุดเจ๋งที่เรียกว่าสูตร DAX ได้อีกต่างหาก 9. ใช้ Power BI แทน Power Pivot แม้ Power Pivot จะแก้ปัญหาเรื่องการรวมตารางได้ แต่ Power Pivot สร้างกราฟได้เพียงไม่กี่แบบ และสูตร DAX ใน Power Pivot ก็มีข้อจำกัดบางอย่าง (ไม่สามารถสร้างตารางจาก Query Function) ทางแก้คือใช้โปรแกรม Power BI แทน Power Pivot Power BI รองรับข้อมูลได้มากกว่า 1 ล้านบรรทัด มีทั้งความสามารถของ Power Query, Data Model, DAX, สร้างกราฟได้หลากหลาย แถมยังประมวลผลเร็วกว่า Excel   เรียกได้ว่าเป็นโปรแกรมที่เก่งมาก แต่ก็มีรายละเอียดเยอะมากเช่นกัน 10. ใช้โปรแกรมจัดการฐานข้อมูล แม้ Power BI เป็นโปรแกรมที่เก่งมาก แต่เป็นโปรแกรมด้าน BI (Business Intelligence) ไม่ใช่โปรแกรมจัดการฐานข้อมูล ไม่สามารถเพิ่ม ลบ หรือแก้ไขข้อมูลต้นทางได้ ควรใช้โปรแกรมจัดการฐานข้อมูล (เช่น MS Access, MS SQL Server, MS Azure) จัดการข้อมูล แล้วค่อยเชื่อมต่อมาที่ Power BI เพื่อวิเคราะห์หรือสร้างแดชบอร์ด (Dashboard) (หรือจะเชื่อมต่อมาที่ Excel แล้วแสดงผลด้วย Power Pivot ก็ได้เช่นกัน) การเขียนสูตรใน Excel จนคอมพ์ค้าง แท้จริงแล้วคือการเขียนสูตรกับฐานข้อมูล การ “ประกอบร่าง” หลายตารางเป็นตารางเดียว คือสิ่งที่เรียกว่า Query ในโปรแกรมฐานข้อมูล โปรแกรมฐานข้อมูลสร้างและจัดการ Query ได้ดีกว่า Excel แถมยังรองรับข้อมูลปริมาณมาก ข้อเสียของโปรแกรมฐานข้อมูลคือมีรายละเอียดที่ต้องศึกษาเยอะมาก แต่ถ้าได้ทักษะนี้จะต่อยอดและทำอะไรได้อีกเยอะมากเช่นกัน |

กระทู้ที่เกี่ยวข้อง
การโฆษณา
ข่าวล่าสุด
การโฆษณา
ผู้มีอำนาจ
การโฆษณา
ถูกกฎหมาย
ช่วย

ลิขสิทธิ์ © 2024 berikutyang Inc.