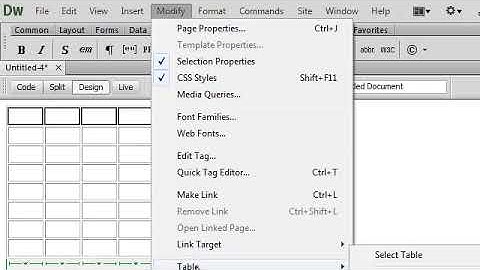*ข้อควรระวัง! การแบ่งพาทิชั่น(Partition) ควรทำก่อนที่ท่านจะติดตั้งวินโดว์ หรือ ลงโปรแกรม และการแบ่งพาต์ดิชั่นในขณะที่มีข้อมูลอยู่ เสี่ยงต่อการทำให้ข้อมูลหายได้ การแบ่งพาทิชั่น(Partition) เป็นอีกวิธีการหนึ่ง ที่จะจัดการพื้นที่การเก็บข้อมูลใน Hard disk ให้เป็นสัดส่วน และช่วยให้เราสามารถเก็บไฟล์สำคัญๆไว้คนละพาทิชั่น(Partition) กับ Drive ที่เป็น Windows ซึ่งจะทำให้ไฟล์ของเรานั้นยังอยู่และสามารถกู้คืนได้ แม้ Windows จะเสียและจำเป็น ต้องทำการ Format Drive นั้นเพื่อลงใหม่ โดยในขั้นตอนการแบ่งพาทิชั่น(Partition)ในบทความนี้จะสามารถใช้แบ่ง พาทิชั่น(Partition) ด้วยตนเองได้กับระบบปฏิบัติการ Windows 7, Windows 8.1 และ Windows 10 ว่าแล้ว เรามาเริ่มแบ่งพาทิชั่น(Partition)กันเลยดีกว่า โดยมีขั้นตอนดังนี้
 2. เลือกเมนู Disk Management ก็จะปรากฏหน้าจอดังรูป  3. ให้ทำการคลิกขวาบน Disk ที่เราต้องการจะแบ่งพาทิชั่น(Partition) และเลือกที่เมนู Shrink Volume  4. Total size Before shrink in MB คือ พื้นที่ทั้งหมดของ Drive ที่เราจะทำการแบ่ง Size of Available space MB คือ ขนาดพื้นที่ที่เราสามารถแบ่งได้ Enter the amount space MB คือ ให้ใส่ตัวเลขของหน่วยที่เราจะทำการแบ่ง หน่วยเป็น MB โดยถ้าเราต้องการ 10 GB ก็ให้เอา 10 x 1,024 = 10,240 แต่มีข้อแม้ว่า ต้องห้ามใส่เกินกว่า Size of Available space MB Total Size after MB คือ พื้นที่ที่เหลือ  เมื่อใส่ขนาดพาทิชั่น(Partition) ที่เราต้องการแล้ว ก็ทำการกดที่ปุ่ม Shrink Disk ก็จะถูกทำการแบ่งตามขนาดที่เราต้องการ โดยจะขึ้นเป็น Unallocated 5. ให้เราทำการคลิกขวาบน Drive ที่เราทำการแบ่ง แล้วเลือก New Simple Volume  6. ก็จะปรากฏหน้าต่าง New Simple Volump ให้เราทำการเลือกที่ปุ่ม Next  7. ตั้งชื่อ Drive ที่ต้องการแล้วก็เลือกที่ปุ่ม Next อีกครั้ง  8. ใส่ชื่อ Drive ในช่อง Volump label แล้วคลิกที่ Next  9. กด Finish ก็เป็นอันเสร็จสิ้นขั้นตอนการแบ่งพาทิชั่น(Partition)    ทั้งนี้ หากเป็น Hard disk ที่ใช้ร่วมกับการลงระบบปฏิบัติการ ขอแนะนำให้ทำการ แบ่ง พาทิชั่น(Partition) อย่างน้อย 2 Drive เพื่อใช้ 1 Drive สำหรับระบบปฏิบัติการ และอีก 1 Drive สำหรับการเก็บข้อมูลและไฟล์ต่างๆ หากท่านมีข้อสงสัยเพิ่มเติมหรือมีปัญหาไฟล์หาย ต้องการกู้ข้อมูลสามารถปรึกษาเราได้ฟรี ติดต่อเราที่ IDR LAB ศูนย์กู้ข้อมูลที่ได้มาตรฐานและพร้อมที่สุดในประเทศไทย ปรึกษาปัญหาและส่งตรวจเช็ค ประเมินก่อนซ่อมได้โดยไม่เสียค่าใช้จ่าย ได้ที่ Line ID : @idrlab หรือ Hotline สายด่วนตลอด 24 ชั่วโมง โทร. 094-692-8080, 080-591-3536 สำหรับบุคลากรหรือนักศึกษามหาวิทยาลัยแม่โจ้ ที่ซื้อคอมพิวเตอร์หรือแล๊ปทอปมาใหม่ โดยเฉพาะเครื่องที่มาพร้อมวินโดวส์ลิขสิทธิ์แท้ ซึ่งเกือบทั้งหมดมักจะทำไดรฟ์มาให้ไดรฟ์เดียวคือไดรฟ์ C ซึ่งปัญหาจะเกิดขึ้นถ้าวินโดวส์ล่ม หรือเกิดปัญหาติดไวรัส จะวินโดวส์ลงใหม่ ข้อมูลจะหายหมด จึงอยากจะแบ่งไดรฟ์อื่น ๆ ไว้ใช้งานบ้าง อย่างน้อยหากไม่มีที่เก็บข้อมูลก็ไม่ต้องห่วงว่าลงวินโดวส์ใหม่แล้วข้อมูลจะหาย วันนี้เลยจะขอมาแนะนำการแบ่งไดรฟ์ หรือ Partition บน Windows 10 กันสักหน่อย (Windows เวอร์ชั่นอื่น ๆ ก็สามารถใช้วิธีนี้ได้เช่นกัน) วิธีการแบ่งไดร์ฟ หรือ Partition บน Windows 10 สำหรับบุคลากรหรือนักศึกษามหาวิทยาลัยแม่โจ้ ที่ซื้อคอมพิวเตอร์หรือแล๊ปทอปมาใหม่ โดยเฉพาะเครื่องที่มาพร้อมวินโดวส์ลิขสิทธิ์แท้ ซึ่งเกือบทั้งหมดมักจะทำไดรฟ์มาให้ไดรฟ์เดียวคือไดรฟ์ C ซึ่งปัญหาจะเกิดขึ้นถ้าวินโดวส์ล่ม หรือเกิดปัญหาติดไวรัส จะวินโดวส์ลงใหม่ ข้อมูลจะหายหมด จึงอยากจะแบ่งไดรฟ์อื่น ๆ ไว้ใช้งานบ้าง อย่างน้อยหากไม่มีที่เก็บข้อมูลก็ไม่ต้องห่วงว่าลงวินโดวส์ใหม่แล้วข้อมูลจะหาย วันนี้เลยจะขอมาแนะนำการแบ่งไดรฟ์ หรือ Partition บน Windows 10 กันสักหน่อย (Windows เวอร์ชั่นอื่น ๆ ก็สามารถใช้วิธีนี้ได้เช่นกัน) 1. คลิ๊กขวาที่ Windows logo เลือก Disk Management  2. คลิ๊กขวาที่ Drive C เลือก "Shrink Volume"  3. ใส่จำนวนพื้นที่ ที่ต้องการทำเป็น Drive ใหม่ แล้วกด Shrink  4. ระบบจะทำการแบ่ง Partition สำหรับเตรียมทำ Drive ใหม่  5. ทำการ Format Drive โดยคลิ๊กขวาที่ Partition ใหม่ เลือก "New Simple Volume.."  6. กด Next  7. เลือกขนาดพื้นที่ ที่ต้องการ Format กด Next  8. เลือก Drive สำหรับ Partition ใหม่  9. กด Next สำหรับการ Format  10. เสร็จสิ้นการ Format  11. จะพบ Drive ใหม่ สำหรับการเก็บข้อมูล เสร็จสิ้นขั้นตอนการแบ่งไดร์ฟ  |

กระทู้ที่เกี่ยวข้อง
การโฆษณา
ข่าวล่าสุด
การโฆษณา
ผู้มีอำนาจ
การโฆษณา
ถูกกฎหมาย
ช่วย

ลิขสิทธิ์ © 2024 berikutyang Inc.