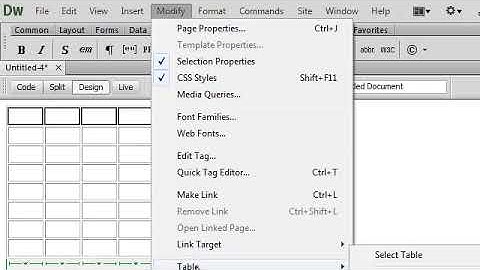สวัสดีครับเพื่อนๆ เจอกันวันนี้กับสูตร Excel สำหรับการทำงานทั่วไป Show สำหรับสูตรที่ใช้ในการนับจำนวนที่ซ้ำกัน ก็คือ สูตร COUNTIF เช่น นับจำนวนนักเรียนที่ได้คะแนน 50 คะแนน มีจำนวนกี่คน เป็นต้น สูตร excel นับจํานวนที่ซ้ำกัน ก่อนอื่นเรามาทำความรู้จักกับ สูตร COUNTIF นับแบบมีเงือนไข กันก่อนครับ =COUNTIF(ช่วงข้อมูล,เงือนไขหรือค่าที่จะให้นับ) เช่น =COUNTIF(G7:G15,I7) G7:G15 = ช่วงข้อมูล ดูตัวอย่างตามภาพ นับจำนวนนักเรียนที่ได้คะแนน … คะแนน มีจำนวนกี่คน รายชื่อคะแนนนาย ก50นาย ข50นาย ค60นาย ง55นาย A56นาย B60นาย C60นาย D68นาย E72  ดาวน์โหลดไฟล์ตัวอย่างที่นี่ เป็นอย่างไรกันบ้างครับ กับ สูตร excel นับจํานวนที่ซ้ำกัน Related Posts
คุณสามารถใช้กล่องโต้ตอบ ตัวกรอง ขั้นสูง เพื่อ แยกค่าเฉพาะออกจากคอลัมน์ของข้อมูล และวางค่าเหล่านั้นลงในที่ตั้งใหม่ได้ จากนั้นคุณสามารถใช้ฟังก์ชัน ROWS เพื่อนับจํานวนรายการในช่วงใหม่
นับจํานวนค่าไม่แน่นอนโดยใช้ฟังก์ชันใช้ฟังก์ชัน IF,SUM,FREQUENCY,MATCHและ LEN ร่วมกันเพื่องานนี้
(adsbygoogle = window.adsbygoogle || []).push({}); ตัวอย่าง หมายเหตุ:
รายละเอียดฟังก์ชัน
|

กระทู้ที่เกี่ยวข้อง
การโฆษณา
ข่าวล่าสุด
การโฆษณา
ผู้มีอำนาจ
การโฆษณา
ถูกกฎหมาย
ช่วย

ลิขสิทธิ์ © 2024 berikutyang Inc.