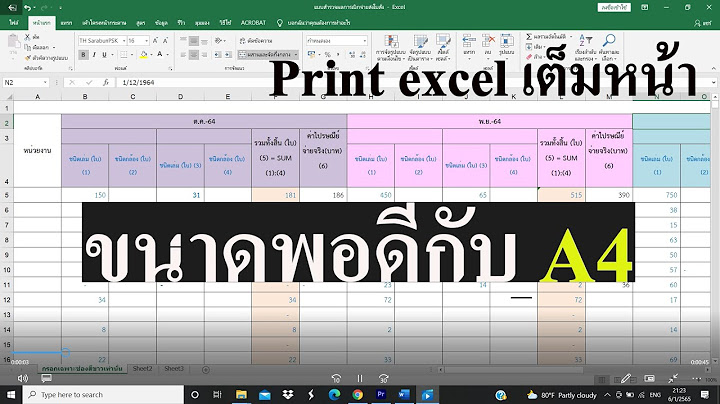���¤��駤�Ѻ���س�����ҹ�ͧ�س���������͢�ͤ����ա�����ѹ�Ѵ�����稧ҹ �س�е�ͧ���¡�д����������� ������ԸըѴ��áѺ�͡��÷����˹�ҡ�д�������������˹�����ǡѹ��Ѻ Show
 2. ���������բ�ͤ�������Թ��д���͡�Ҥ�Ѻ ���س��ԡ�������Ѵ�͡��� (Shrink to Fit) ��Ѻ �����͡��âͧ�س�������������  3. 㹡óշ���ͤ����������˹�� ���ԡ仨����Ҩ������˹������Ẻ����ͧ��ä�Ѻ ���觷���� : www.smiletips.com Microsoft Word เป็นอีกหนึ่งโปรแกรมที่เชื่อว่าหลาย ๆ คนน่าจะคุ้นเคยกันมาตั้งแต่เด็ก เพราะเป็นโปรแกรมพื้นฐานในการทำงานเอกสารเลยค่ะ แต่หลายคนอาจจะยังใช้ฟีเจอร์โปรแกรมนี้ได้ไม่ค่อยคุ้มค่าเท่าไหร่ วันนี้ Wongnai Beauty เลยเอาเทคนิคจัดหน้ารายงานด้วยโปรแกรม Word มาฝากกันนนนน จัดย่อหน้าให้มีระเบียบ เทคนิคจัดหน้า Word เทคนิคแรก เอาไว้จัดระเบียบตัวหนังสือให้มีความสวยงามค่ะ ปกติเราอาจใช้ปุ่ม Tab กับการจัดชิดซ้าย แต่จริง ๆ แล้วเราสามารถทำให้ตัวอักษรในแต่ละย่อหน้าดูเรียงกันเป็นระเบียบกว่านั้นได้นะ How To :
โดยคำสั่งนี้ช่วยจัดช่องไฟข้อความโดยที่การเว้นวรรคยังสวยงาม ไม่ชิด ไม่ห่างจนเกินไป และย่อหน้ามีระเบียบค่ะ ทำสารบัญให้ง่ายขึ้น เทคนิคนี้เราจะได้สารบัญรายงานแบบอัตโนมัติโดยที่ไม่ต้องเสียเวลามานั่งคีย์หัวข้อเองทีละอันค่ะ โดยเอาฟังก์ชัน Heading กับ References เข้ามาช่วย ลองทำตามวิธีดังนี้เลยยยย How To :
ใส่ลายน้ำ (Watermark) อีกหนึ่งเทคนิคที่มีประโยชน์สำหรับคนที่ต้องการแทรกลายน้ำลงบนเอกสารด้วยโปรแกรม Word ค่ะ เทคนิคนี้ง่ายมาก ๆ และหลากหลาย ไปดูวิธีกันเลย How To :
ใส่เลขหน้าแบบกำหนดเอง เทคนิคโปรแกรม Word อันนี้น่าจะถูกใจหลาย ๆ คน สำหรับคนที่อยากใส่เลขหน้า แต่ไม่ได้อยากเริ่มเลข 1 ที่หน้าแรกของเอกสารค่ะ (รายงานบางฉบับอาจใช้หน้าก-ฮ ก่อนเริ่มใช้ตัวเลข) ไปดูวิธีการทำได้เลย How To :
สร้างบรรณานุกรม หลายคนอาจจะคุ้นเคยกับการทำบรรณานุกรมแบบ manual แต่รู้รึเปล่าว่าเราสามารถจัดรูปแบบบรรณานุกรมที่ซับซ้อนให้ง่ายขึ้นได้ด้วยโปรแกรม Word ด้วยคำสั่ง References ค่ะ How To :
ฝังฟอนต์ลงไฟล์ เทคนิคสุดท้ายที่ตอบโจทย์คนมีปัญหาเปิดไฟล์ Word ในเครื่องอื่น ๆ ตอนส่งงานแล้วฟอนต์เด้งกลายเป็นภาษาอื่น หรือกลายเป็น Default Font ไปลองดูวิธีการฝังฟอนต์ไม่ให้เด้งกันค่ะ How To :
เป็นยังไงกันบ้างคะ ถือว่าเป็นเทคนิคโปรแกรม Word ง่าย ๆ ที่สามารถใช้งานได้จริงโดยตลอดทั้งกระบวนการทำรายงานเลยค่ะ โดยบางเทคนิคก็สามารถนำไปประยุกต์ใช้กับโปรแกรม Microsoft Powerpoint ได้ด้วย เพื่อน ๆ คนไหนมีเทคนิคดี ๆ ที่ช่วยให้ทำงานได้เร็วและสะดวกยิ่งขึ้นก็สามารถมาแชร์กันได้เลยค่า ตั้งค่าหน้ากระดาษ ใน Microsoft Word เป็นเรื่องพื้นฐานเอามาก ๆ เชื่อว่า เวิร์ด เป็นซอฟต์แวร์ที่คนทั่วไปคุ้นเคยกันดี จนคิดว่าใคร ๆ ก็ใช้เป็น แต่ก็เหมือนใช้ไม่เป็น อย่างเรื่องการตั้งค่าหน้ากระดาษซึ่งความจริงเป็นพื้นฐานของการทำงานเวิร์ดเลยด้วยซ้ำกลับโดนละเลยไป ก็เลยอยากเขียนเรื่อง การตั้งค่าหน้ากระดาษ ว่าเราจะตั้งค่าหน้ากระดาษอย่างไร สมมตินะ สมมติว่าเราจะต้องเขียนวิทยานิพนธ์สักเรื่อง ซึ่งกำหนดการ ตั้งค่าหน้ากระดาษ มาให้ชัดเจน เลยลองเปิด คู่มือการพิมพ์วิทยานิพนธ์ พิมพ์ครั้งที่ 8 (ฉบับแก้ไขและเพิ่มเติม) มหาวิทยาลัยธรรมศาสตร์ พ.ศ. 2556 บทที่ 3 ว่าด้วยเรื่องการจัดพิมพ์วิทยานิพนธ์ แล้วลองจัดหน้ากระดาษตามที่เขากำหนด ตามที่คู่มือนี้กัน 1
ตั้งค่าหน้ากระดาษที่ใช้พิมพ์กำหนดให้ใช้กระดาษขาว ไม่มีเส้นบรรทัด มีความหนาตั้งแต่ 80 แกรมขึ้นไป ขนาดมาตรฐาน A4 และพิมพ์หน้าเดียวตลอดทั้งเล่ม ข้อนี้คือเราก็มากำหนดค่าหน้ากระดาษให้เป็น A4 ก่อน วิธีการแสนง่าย ไปที่แท็บ Layout แล้วคลิกที่ Size ก็จะเห็นขนาดกระดาษให้เลือกหลากหลาย ไม่ต้องคิดอะไรมาก เลือก A4 หรือถ้าอยากได้ size อื่น ก็เลือกตามใจ (หรือถ้าอยากกำหนดเองกดเลือก More Paper Sizes)   ตั้งค่าหน้ากระดาษ โดยใช้ Stylesอันนี้เป็นเรื่องที่เจอปัญหาบ่อยที่สุด เพราะคนมักจะใช้วิธีเปลี่ยนที่ font ใน ribbon HOME ทั้งที่ควรจะใช้ style ในการจัดการ ถ้าเราต้องกำหนดตัวอักษรที่ใช้พิมพ์ต้องเป็นตัวอักษรสีดำและใช้ตัวพิมพ์แบบเดียวกันตลอดทั้งเล่ม โดย ขนาดของตัวพิมพ์และรูปแบบตัวอักษร (Font Style) จะมีรายละเอียดปลีกย่อยดังนี้
เรื่องตัวอักษรและย่อหน้า (fonts /paragraph) จัดพร้อมกันทีเดียวได้เลย ทั้ง 5 ประการนี้ สามารถใช้ style ในการจัดการได้ง่าย ๆ ตั้งค่าไปพร้อมกันได้ อ่านตอนบอกให้ใช้ TH Sarabun New นี่ชอบมาก อย่างน้อยคนทำคู่มือกก็รู้ว่ามีการปรับปรุงรุ่นจาก TH Sarabun PSK และไม่ให้ใช้ TH Sarabun IT๙ อันสุดอัปลักษณ์ (เหตุผลตามที่เคยเขียนไปแล้ว) ถ้าไม่มีฟอนต์ TH Sarabun New นี้ก็ค้นหาจากกูเกิลดาวน์โหลดมาลงเครื่องไว้ หรือโหลดจากเว็บ f0nt.com เอาล่ะมาตั้งค่ากัน พอบอกเรื่องฟอนต์ทุกคนก็จะไปเปลี่ยนฟอนต์ที่แท็บ font (เดี๋ยวจะลงรูปพร้อมขีดกากบาทไว้) จะบอกว่าอย่าเปลี่ยนตรงนี้ สมมติ ท่านพิมพ์ไปสัก 100 หน้า แล้วเกิดต้องเปลี่ยนฟอนต์ใหม่ทั้งหมด จะทำอย่างไร? Select all แล้ว เปลี่ยนฟอนต์ตรงนี้อย่างนั้นหรือ?   แนะนำให้ใช้ Styles ในการจัดรูปแบบฟอนต์และพารากราฟ ตรงนี้มีประโยชน์มาก โดยเฉพาะถ้าท่านต้องส่งงานไปโรงพิมพ์จะเข้าใจได้ทันทีว่า Styles มันช่วยประหยัดเวลาได้มากกว่าที่คิดหลายเท่า เมนู Styles อยู่ในแท็บ Home จะเห็นว่า Word ใส่ Styles เบื้องต้นมาให้แล้วส่วนหนึ่ง หรือจะสร้างเพิ่มใหม่ก็ได้ แต่ส่วนใหญ่เลือกจะปรับปรุงที่มีอยู่เดิมมากกว่า   เนื่องจากตรงนี้จะเป็นสไตล์ปกติส่วนใหญ่ของงาน ดังนั้นควรปรับปรุงที่ Normal คลิกขวา เลือก Modify เมื่อหน้าต่าง Modify Style ขึ้นมา จะเห็นตรง Formating เลือกฟอนต์ TH Sarabun New ตรงนี้ได้เลย ขนาด 16 สีดำ และควรเลือกช่องสุดท้ายให้เป็น All Script ถ้าลองกดเข้าไปจะเห็น latin กับ Complex พูดง่าย ๆ คือแยกอักษรอังกฤษกับที่ไม่ใช่อังกฤษ เราเลือก All เพื่อบอกว่าไม่ว่าจะพิมพ์อังกฤษหรือไทยก็ให้ใช้ฟอนต์นี้       คลิก OK ก็เสร็จ ส่วนการตั้งชื่อบท ที่เป็นชื่อบทหรือชื่อภาคที่ต่างออกไป ก็ตั้งค่าด้วยวิธีเดียวกับ Normal เลย เพียงแต่แทนที่จะเปลี่ยนที่ Normal ก็ไปเลือก Modify ที่ Heading 1 หรือ Heading 2 หรือแม้แต่กำหนดเพิ่มเติมเองก็ได้ถ้าต้องการ ตรงแท็ป Style จะมีตัวเลือกให้ Create Style อยู่ TIPS: ด้านล่างจะเห็นให้เลือกว่า จะเฉพาะ Only this document (เอกสารนี้เท่านั้น) หรือ New documents based on this template (เอกสารใหม่ทั้งหมดจะตั้งค่านี้เป็นค่าเริ่มต้น) อันนี้ก็แล้วแต่ความประสงค์ของแต่ละคน อันนี้เลือกเอาตามใจชอบเลยว่า จะเฉพาะอันนี้หรือจะทำเป็นต้นแบบให้เอกสารอื่นที่จะสร้างใหม่ต่อจากนี้ มีลักษณะการจัดหน้าแบบนี้หรือเปล่า TIPS 2: หรือถ้าอยากปรับแต่งให้ละเอียดมากยิ่งขึ้น ให้คลิกเลือกตรง Format ที่อยู่ด้านล่างแล้วเลือก font ก็จะมีหน้าต่างให้เลือกฟอนต์ ตรงนี้ก็เลือกฟอนต์และลักษณะเฉพาะต่าง ๆ ได้ละเอียดมากยิ่งขึ้น เรียบร้อย ข้อต่อไป การเว้นระยะห่างระหว่างบรรทัด หรือ Line Spacing กลับมาที่หน้าต่าง Modify Styles แล้วคลิก Format เลือก paragraph   หน้า paragraph เลือก line spacing เป็น Single ตั้งค่า before และ after เป็น 0 เพราะในคู่มือบอกให้เป็น single ตลอด   TIPS อีกแล้ว: ถ้าใครมีปัญหากับช่องว่างมาก ขอแนะนำว่า ขนาดระยะระหว่างบรรทัดที่โอเค คือ 115% ของขนาดตัวอักษร เช่น ถ้าใช้ขนาดตัวอักษร 16 ระยะระหว่างบรรทัดก็จะเป็น 18.4 (ปัดเป็น 18.5 ก็ได้) อันนี้ไม่ใช่ว่า “ต้อง” เป็นอย่างนี้ ให้เป็นทางเลือก เพราะค่า 100% บางทีจะมีปัญหาว่าสระด้านล่างของบรรทัดบนไปทับกับสระด้านบนของบรรทัดล่าง การจัดย่อหน้า ให้เลือกตรง Special เป็น First Line 0.8 นิ้ว ที่หน้าต่างเดียวกันนี้ เพียงเท่านี้ก็เรียบร้อย การตั้งขอบกระดาษ (Margin)การกำหนดระยะห่างของกรอบข้อความในแต่ละหน้า ให้มีระยะเป็นแนวเดียวกันตลอดทั้งเล่ม ดังนี้
ตรงนี้ก็คือการตั้งขอบกระดาษหรือ Margins ไปที่แท็บ Layout แล้วคลิก Margins เลือก Custom Margins แล้วใส่ค่าขอบกระดาษซ้าย ขวา บน ล่างตามที่กำหนด   ถ้าหากใครตั้งค่าหน่วยเป็นเซนติเมตรไว้ อยากจะเปลี่ยนหน่วยเป็นนิ้ว ให้ไปตั้งค่าที่ Option > Advanced > Display จะเห็นตรงช่อง Measurement in units of… ตรงนี้เลือกเป็นนิ้วแล้วคลิก OK   เพียงเท่านี้เอง เราก็ได้วิธีตั้งค่าหน้ากระดาษที่เหมาะสมอย่างที่ต้องการ ที่สำคัญ ถ้าเราอยากเปลี่ยนอะไรสักอย่าง เช่น จู่ ๆ เขาบอกให้เราเปลี่ยนขนาดตัวอักษรส่วนหัวข้อ เราก็แค่ไป modify ที่ stlyes ทุกอย่างก็จะเปลี่ยนให้เราหมด ไม่ต้องมานั่งหาทีละบรรทัดทีละบทว่าอยู่ตรงไหนบ้าง ถ้าทำงานกับเอกสารหน้าสองหน้า อาจจะไม่รู้สึกอะไร แต่ถ้าทำงานกับเอกสารเป็น 100 หน้าจะรู้ว่านี่คือสิ่งสำคัญ |

กระทู้ที่เกี่ยวข้อง
การโฆษณา
ข่าวล่าสุด
การโฆษณา
ผู้มีอำนาจ
การโฆษณา
ถูกกฎหมาย
ช่วย

ลิขสิทธิ์ © 2024 berikutyang Inc.